-
Modifier l'éclairage

✿ ✿
✿Dans ce tutoriel vous allez apprendre à utiliser le rendu > éclairage de Photoshop CS5.
Cet outil va vous permettre de modifier :
✿ l'origine de la lumière sur votre image
✿ sa direction
✿ son intensité
✿ sa couleur
✿ ✿
✿Nous allons donc, pour la démonstration, partir d'une image brute, sans aucune retouche :

Background desideriasp on Deviantart
Model Leon Scott Kennedy © Lindsay Dole
Image terminée avec tous ses trucages ICIPetit avertissement : le trucage que je vais réaliser ici n'est pas fait avec les mêmes paramètres que ceux de l'image terminée. Ni les mêmes couleurs.
✿ ✿
✿Pour commencer, créez un groupe de calques comprenant tous les éléments dont vous voulez modifier la lumière.

✿ Fusionnez le nouveau groupe.



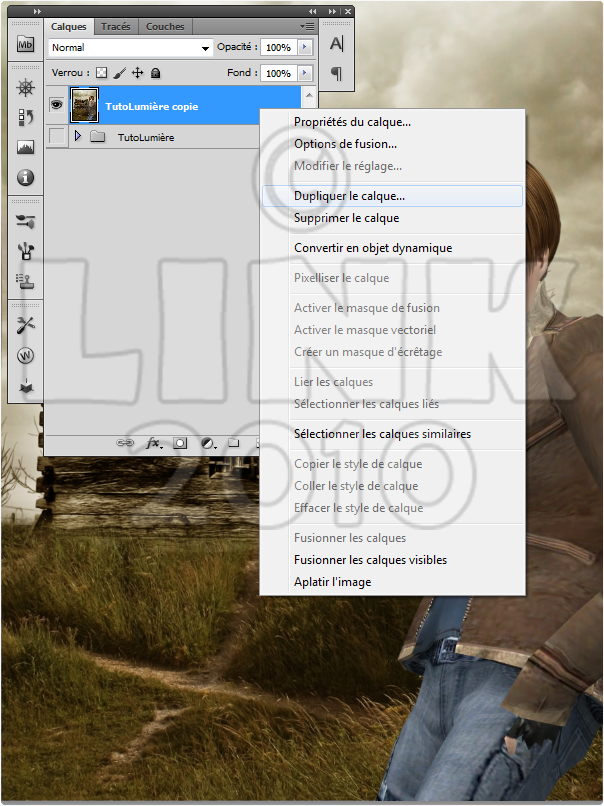
✿ ✿
✿Maintenant vous avez:
✿ un groupe invisible (pour éventuellement revenir en arrière et retrouver vos calques séparés au besoin).
✿ un calque fusionné avec le personnage et le fond ensemble.
✿ une copie identique de ce calque.
Restez sur le second calque fusionné, celui que vous venez de créer par duplication, puis rendez vous dans Filtres > Rendu > Eclairage.

Un popup s'ouvre par dessus votre image dans laquelle vous allez trouver :
✿ une miniature de votre image avec un spot directionnel, dont l'origine de la lumière par défaut se trouve en bas à droite, des poignées pour l'agrandir, le retourner, le rétrécir, bref tout ce qu'il faut pour lui donner la taille que vous voulez. Cette miniature est très importante car elle vous donnera un aperçu de toutes vos étapes et vous permettra en temps réel d'ajuster vos réglages.
✿ une liste assez longue de réglages sur le côté gauche.
Sur l'image d'illustration la croix indique l'origine de la lumière, et les ronds les poignées pour moduler la taille, la forme et l'orientation de votre projecteur. Par défaut le projecteur qui s'affiche est elliptique, vous pouvez en changer la nature si vous le souhaitez dans le menu déroulant Type.
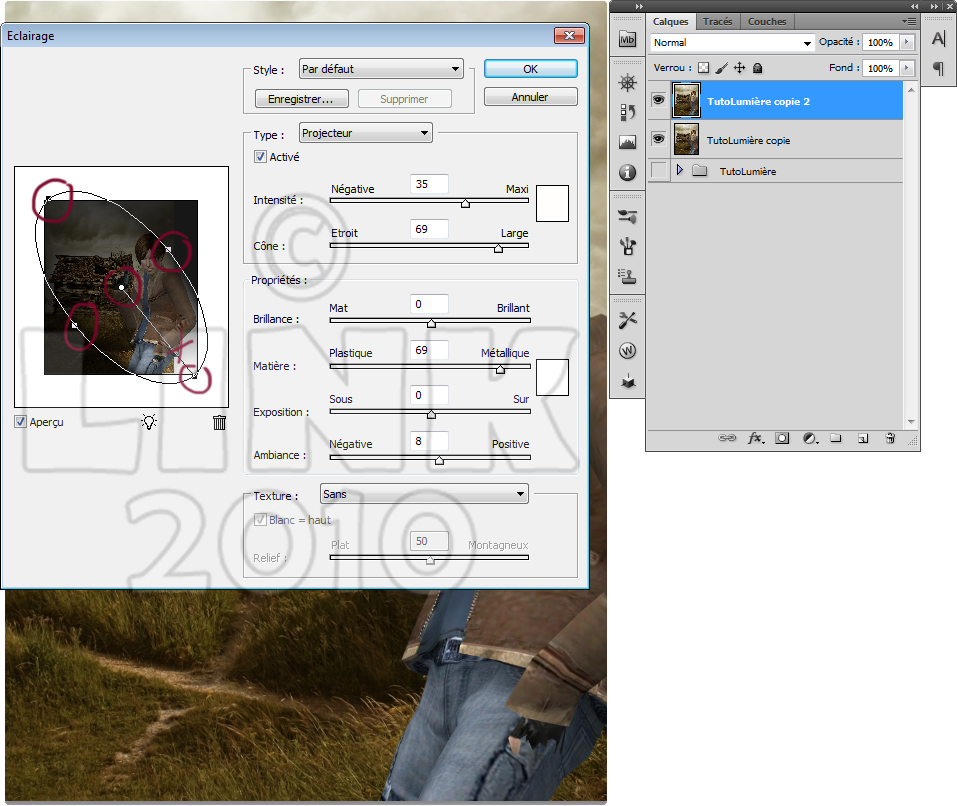
Faites pivoter votre projecteur et déplacez le pour choisir le point d'origine de la lumière. Ici j'ai naturellement choisi le ciel.
Commencez par choisir la couleur dominante de la lumière que vous voulez utiliser :

Puis la couleur de l'ombre :
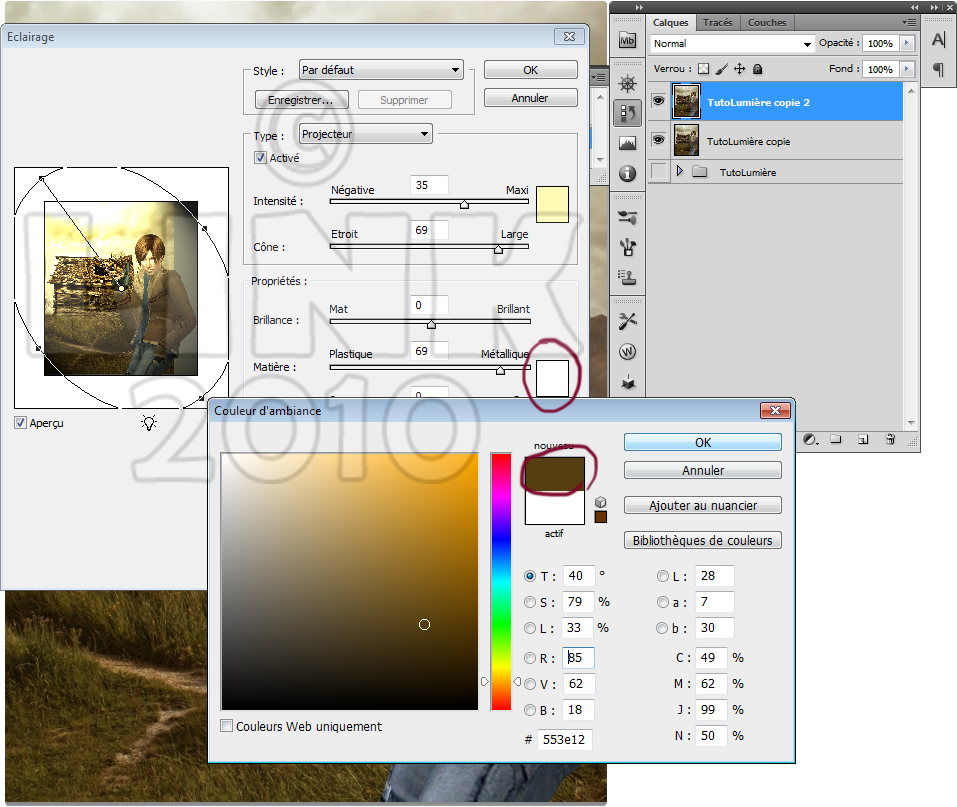
✿ ✿
✿Maintenant vous allez utiliser la longue liste des réglages pour obtenir l'effet de rendu que vous souhaitez sur votre calque. Je vais vous présenter tous ces outils et leur effets en vous montrant une image pour chacun d'entre eux avec leurs paramètres réglés à 100%. C'est à vous de moduler par la suite chacun d'entre eux pour obtenir votre effet.
La présentation des outils se fera de bas en haut de la liste.
Maxi : augmente la luminosité globale du projecteur

Négative : diminue la luminosité globale de votre projecteur.

Large va agrandir le champ de lumière de votre projecteur.
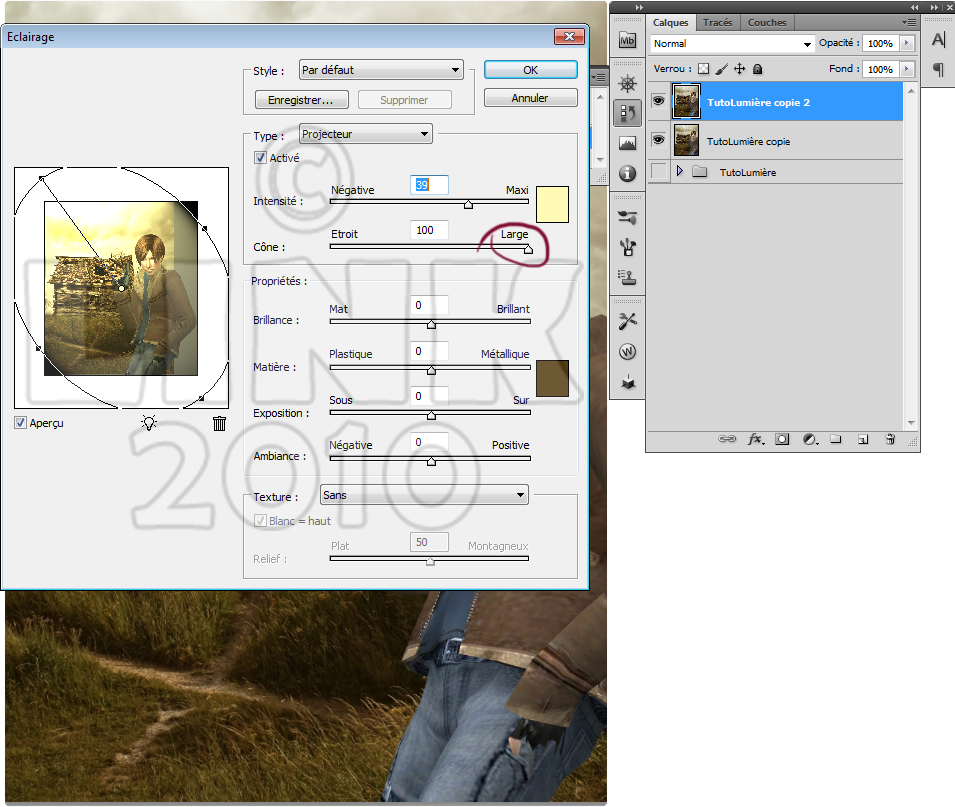
Étroit va agrandir le champ d'ombre de votre projecteur.

Brillant : fera une zone plus lumineuse à partir du centre de l'origine, avec une lumière plus diffuse.
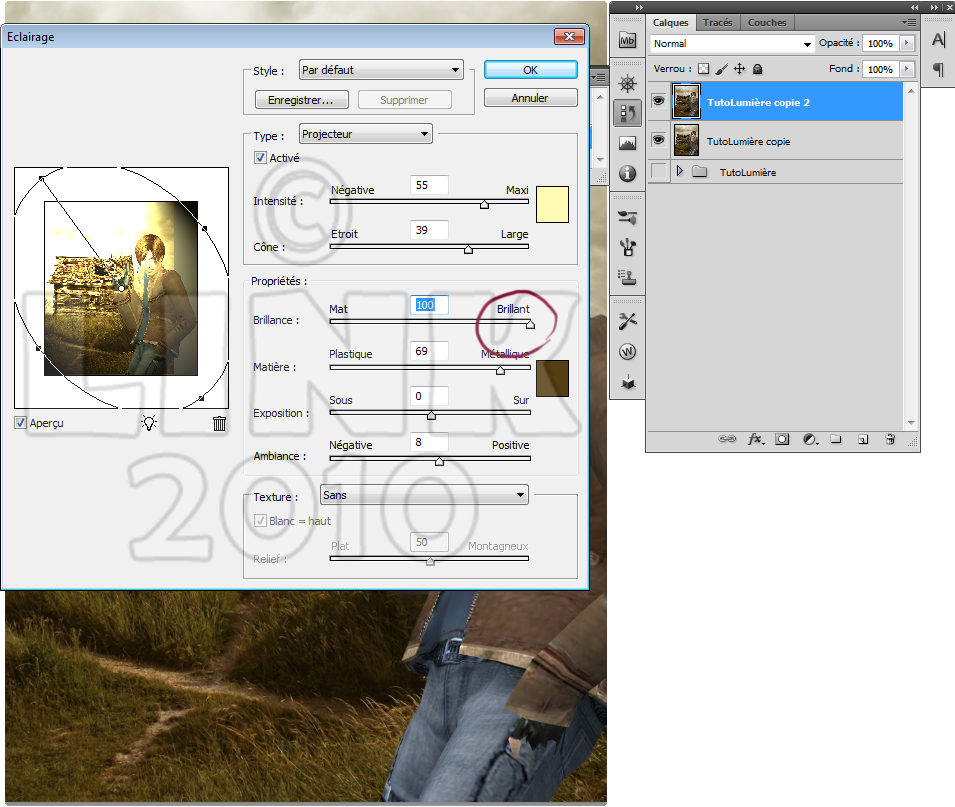
Mat donnera un aspect plus sombre au centre de l'origine et la lumière sera peu diffuse.
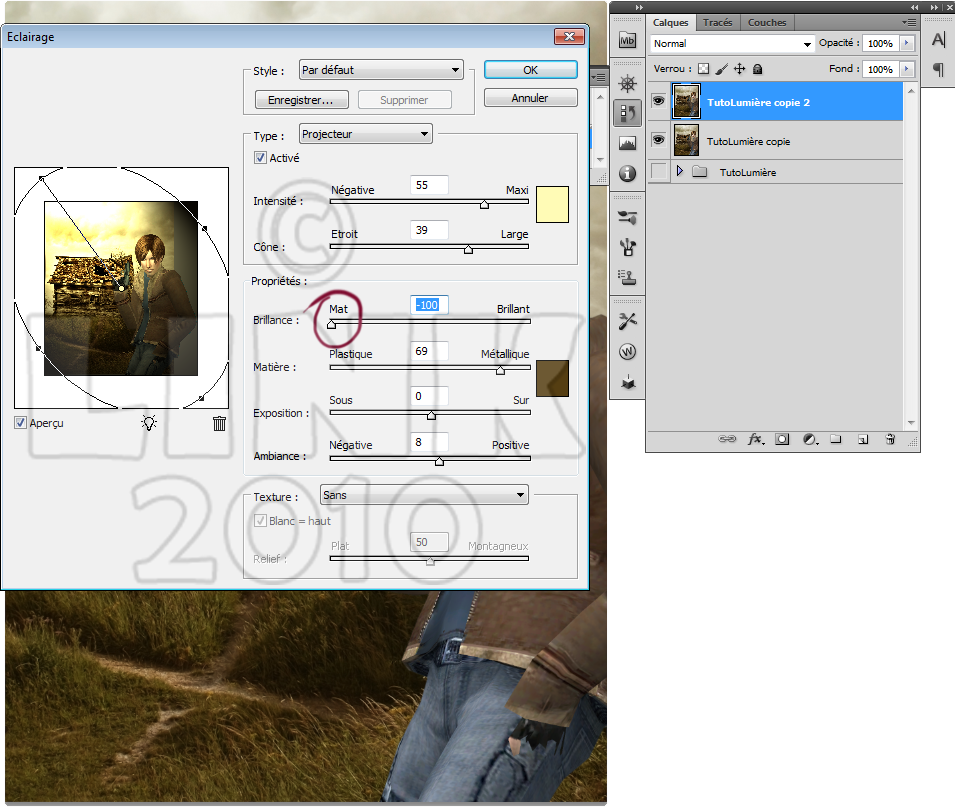
Métallique vous donnera une lumière très incrustée.

Plastique vous donnera une lumière superposée.

Sur est le réglage de la surexposition.

Sous, le réglage de la sous-exposition.
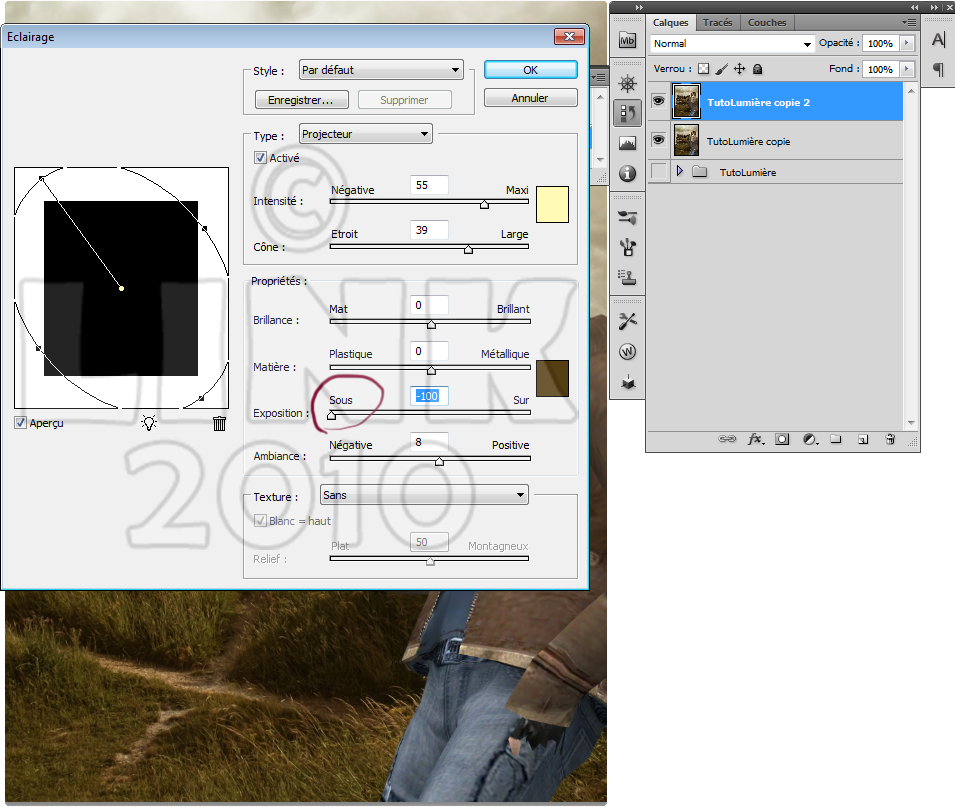
Positive diffusera la zone de lumière.
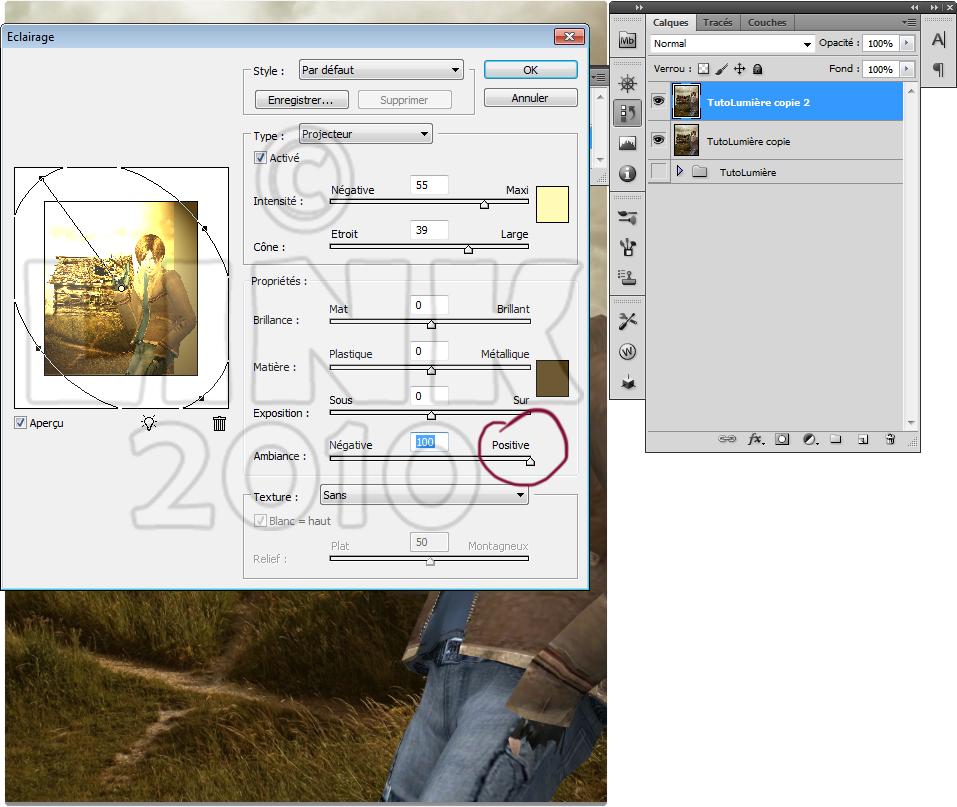
Négative diffusera la zone d'ombres.

Vous pouvez également trouver d'autres variations amusantes en testant les textures proposées en bas du menu qui se grefferont sur votre projecteur pour vous fournir des résultats encore différents.
Réglez vos paramètres jusqu'à obtenir dans l'aperçu un rendu qui vous convienne et cliquez sur OK.
✿ ✿
✿Vous voilà maintenant avec deux calques superposés. Un truqué à l'aide de votre éclairage et un toujours dans son état originel.

Votre image maintenant ressemble à ceci :

Deux solutions s'offrent à vous :
✿ Ca vous plait. Vous avez terminé !
✿ Vous trouvez l'effet trop fort. Choisissez un mode de fusion à votre calque et réglez son opacité pour mélanger votre éclairage au calque du dessous et obtenir un autre rendu de votre éclairage :

✿ ✿
✿Pour terminer ce tuto et que vous voyiez bien la différence entre le départ et l'arrivée, voici un petit avant après :


AVANT APRES Amusez-vous bien !
 Tags : ✿, image, calque, lumiere, projecteur
Tags : ✿, image, calque, lumiere, projecteur
-
Commentaires
1Slem-YoshiVendredi 13 Août 2010 à 13:34Coucou,
Je connaissais le menu mais j'avais jamais vraiment tout testé et du coup là tu viens de me donner l'envie x)
Merci pour ce tuto en tout cas, il est vraiment génial !
 Suivre le flux RSS des commentaires
Suivre le flux RSS des commentaires
 Ajouter un commentaire
Ajouter un commentaire








De rien, amuse-toi bien !