-
Indispensables

✿ ✿
✿Ici vous trouverez une présentation des manipulations élémentaires et indispensables pour utiliser un logiciel comme Photoshop CS5.
✿ Créer un nouveau calque
✿ Transformer l'arrière plan en calque
✿ Créer des groupes de calques
✿ Masquer un calque ou un groupe de calques
✿ ✿
✿CRÉER UN NOUVEAU CALQUE
Pourquoi faire ?
Parce qu'il ne faut jamais réaliser des trucages sur l'image de départ ! Tout simplement parce que vous aurez du mal à revenir en arrière si vous réalisez qu'un effet ne vous convient pas. Pire si vous vouliez utiliser différemment votre image, elle sera perdue et vous ne pourrez plus que l'utiliser selon les modifications que vous aviez faites. Donc TOUJOURS décomposer ses étapes sur calques séparés.
Pour créer un nouveau calque (vierge) :

Par défaut le nouveau calque est transparent (petit damier gris et blanc)
Pour dupliquer votre calque (le copier en en créant un nouveau identique au dessus) il vous suffit de cliquer droit sur le calque à copier, et de choisir dupliquer le calque dans la liste qui se déroule.
✿ ✿
✿TRANSFORMER L'ARRIÈRE PLAN EN CALQUE
Pourquoi faire ?
Parce qu'un arrière plan est intouchable. Vous ne pourrez que le dupliquer, le masquer ou le remplir d'une couleur unie. Et parfois c'est bien de pouvoir le supprimer, parce qu'en gros il gêne plus qu'autre chose.
✿ Pour transformer votre arrière plan en calque, double cliquez dessus.
✿ Renommez le au besoin dans la case calque 0, puis OK.
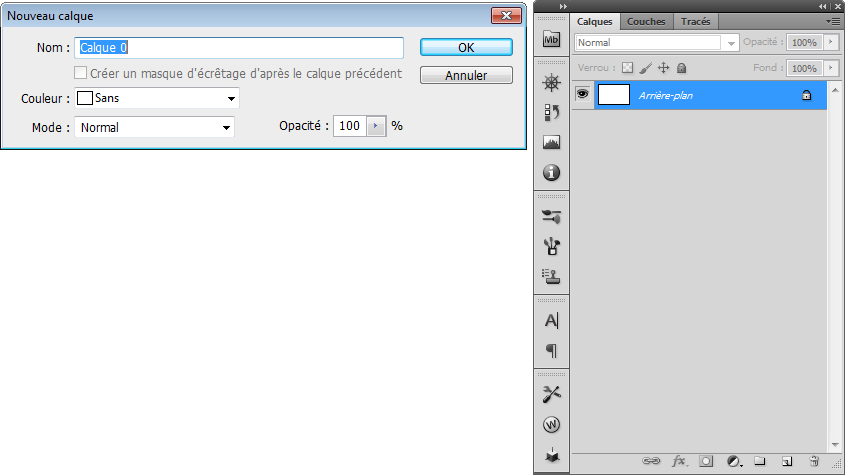

Votre arrière plan se comportera maintenant comme un calque lambda du logiciel et vous pourrez agir dessus de toutes les manières possibles et imaginables.
✿ ✿
✿CRÉER DES GROUPES DE CALQUES
Pourquoi faire ?
Parce que si vous prenez goût au photomontage, et que vous respectez ma règle d'or : UN CALQUE PAR ÉTAPE, vous allez vous retrouver envahis de calques... Parfois plusieurs centaines ! Et que vous allez un peu vous y perdre !

Model Madoka © Lindsay Dole
Pour l'exemple j'ai choisi une image qui comporte peu de calques afin que la démonstration soit plus claire.
✿ Sélectionnez les calques que vous voulez mettre dans le groupe en maintenant la touche "maj" enfoncée et en cliquant sur chacun des calques à ranger.
✿ Faites glisser les calques sélectionnés dans le dossier.
✿ Utilisez la flèche à gauche du dossier pour l'ouvrir ou le fermer.
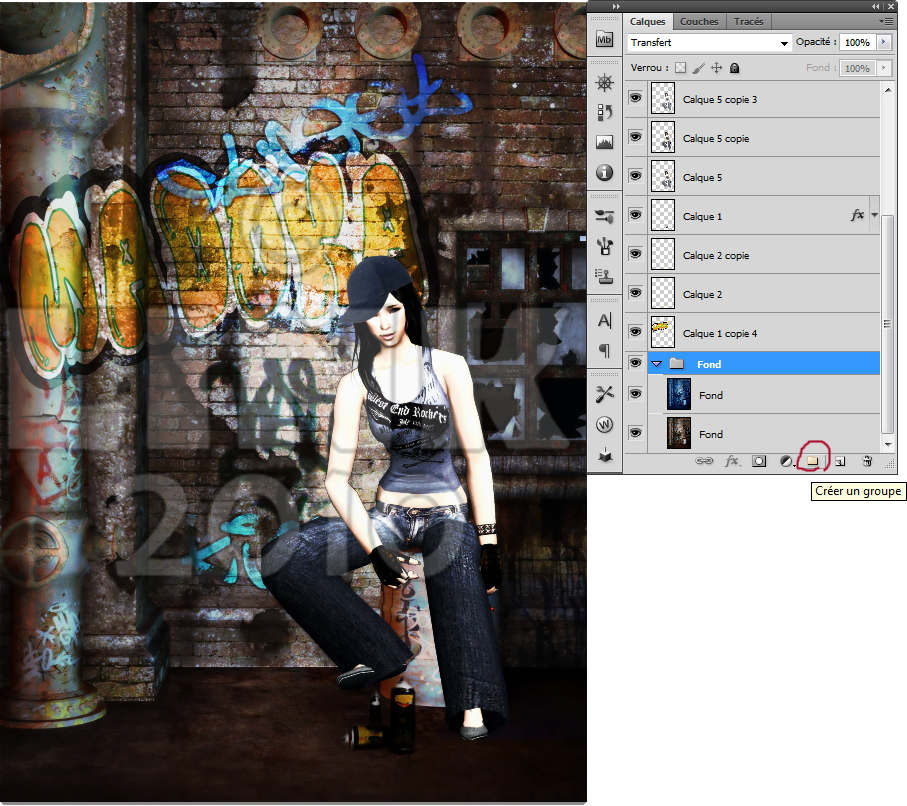
Model Madoka © Lindsay Dole
Par défaut votre groupe s'appellera groupe 1, cliquez sur le nom pour le changer à votre convenance.

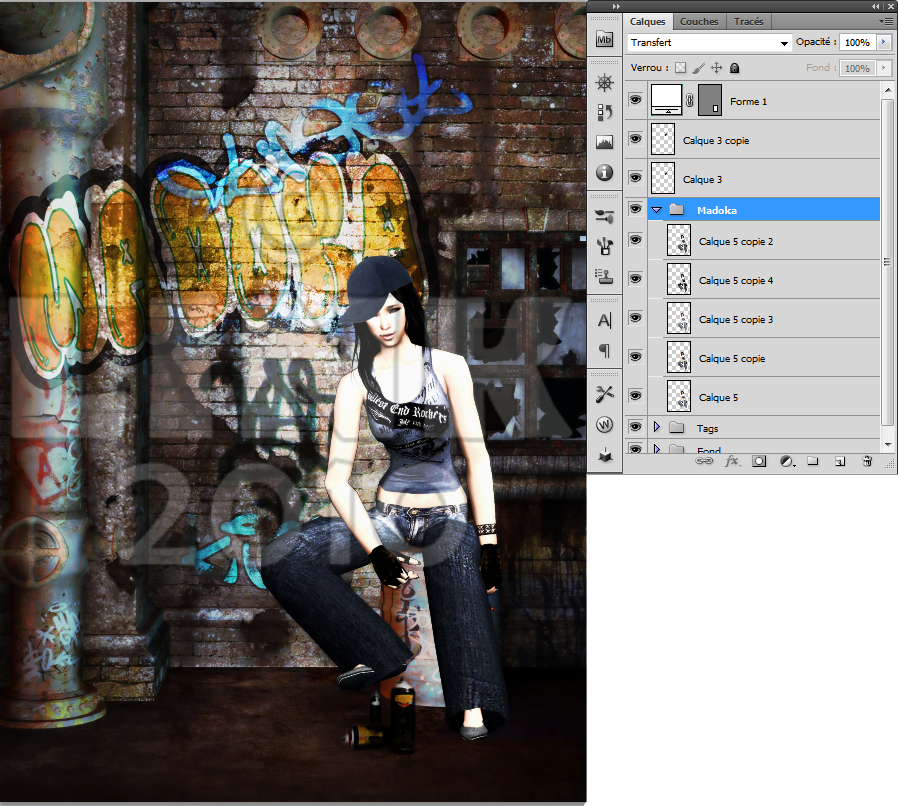


Model Madoka © Lindsay Dole
Voilà qui est plus clair, non ?
Vous pouvez, en cliquant droit sur chacun des groupes :
✿ Dupliquer le groupe, c'est à dire, en créer une copie intégrale. Le dossier s'affichera au dessus du précédent avec les mêmes calques à l'intérieur en portant le même nom, suivi de copie.
✿ Fusionner le groupe, c'est à dire aplatir ensemble tous les calques qu'il contient pour n'en faire plus qu'un seul (vous avez compris pourquoi c'est intéressant de dupliquer ? parce que si vous fusionnez et travaillez sur votre groupe sans l'avoir dupliqué et que vous avez fait une bêtise, vous ne pourrez plus retrouver votre groupe et tous ses calques séparés !)
✿ Masquer tout un dossier et tout son contenu d'un seul coup pour les faire disparaitre puis réapparaitre sur votre image afin de travailler d'autres éléments.

✿ ✿
✿MASQUER UN CALQUE OU UN GROUPE DE CALQUES
Pourquoi faire ?
Parce que parfois la superposition des calques peut vous gêner pour travailler sur un calque précis. Vous pouvez avoir besoin de cacher un calque ou un ensemble de calques pour repérer et nettoyer des défauts, mieux gérer les couleurs, les brushes et y voir plus clair sur votre image.
Pour masquer un calque ou un groupe de calques, cliquez sur l'oeil à gauche.
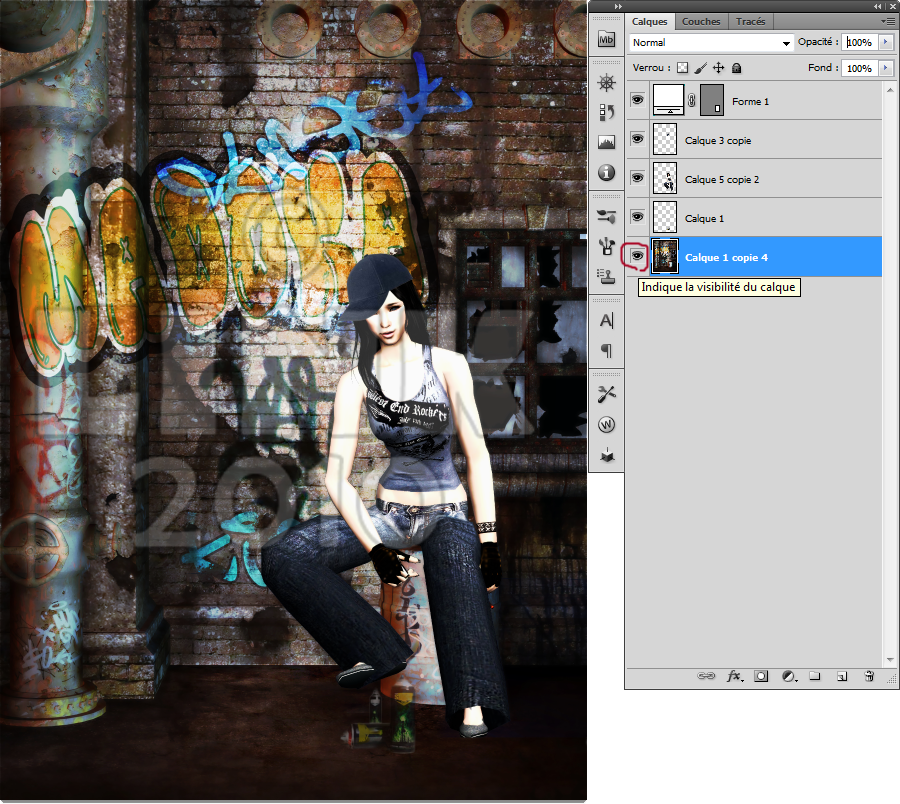
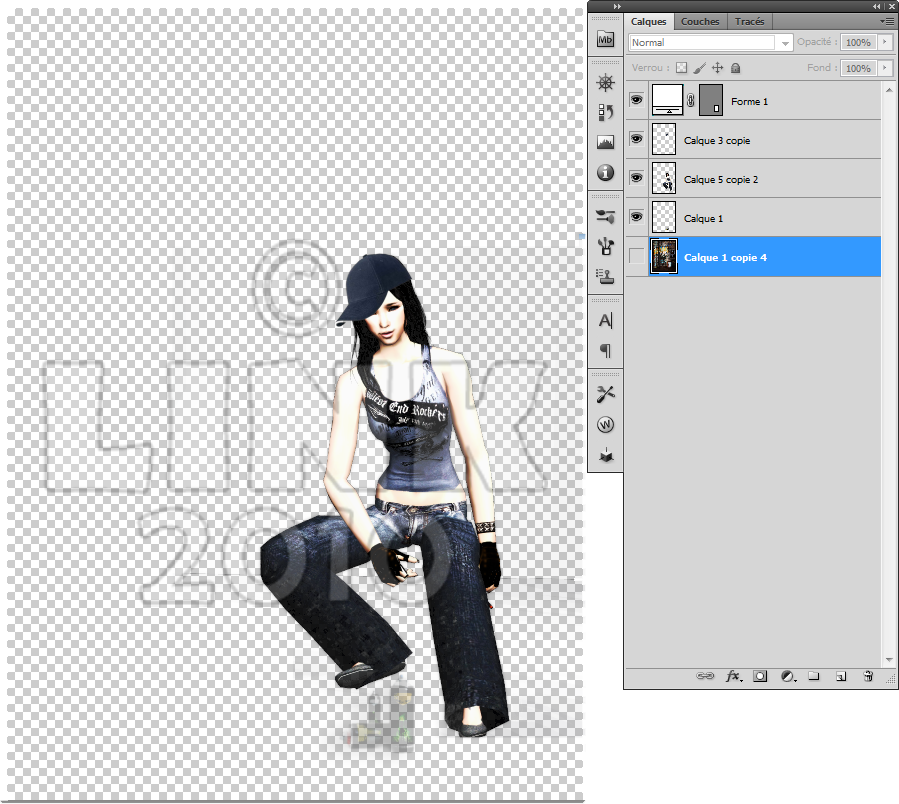
Model Madoka © Lindsay Dole
Cela vous permet de voir que Madoka est mal découpée et a des ombres qui trainent en bas à droite.
Et alors me direz vous ? Ca se voyait pas sur l'image finale.
Certes, mais imaginons que vous vouliez récupérer juste le personnage pour le mettre sur un fond blanc par exemple, là le détourage se verra, et vous serez quitte pour reselectionner, effacer, etc. Autant ne faire le travail qu'une seule fois, vous ne croyez pas ?
 Tags : ✿, trouverez, ✿ , indispensables, presentation
Tags : ✿, trouverez, ✿ , indispensables, presentation
-
Commentaires
1Slem-YoshiMercredi 11 Août 2010 à 20:41 Suivre le flux RSS des commentaires
Suivre le flux RSS des commentaires
 Ajouter un commentaire
Ajouter un commentaire








Merci c'était une image ratée pour le concours d'Il trono que je n'ai jamais présentée, je la trouvais trop moche ! lol ! Mais pour des tutos elle est impeccable !