-
Créer des zones d'ombre

✿ ✿
✿
Vous pouvez avoir besoin, pour faire ressortir la lumière, ou au contraire jouer avec la pénombre, de contraster très fortement l'image en renforçant certaines zones d'ombres et en éclairant d'autres zones de l'image.
Voici un tutoriel qui présente une astuce facile à mettre en place lorsque l'on ne sait pas placer ses ombres au pinceau, et que l'on préfère laisser l'ordinateur les créer pour vous, simplement.
✿ ✿
✿
L'image qui va me servir de point de départ n'est pas forcément la plus adaptée pour l'exemple, mais le portrait final que j'avais réalisé avec Miss Neko utilisait cette technique, entre autres.

Model Miss Neko - © Link
Dans un premier temps, dupliquez votre calque.


Rendez-vous dans Image > Réglages > Seuil et réglez la valeur pour étendre ou diminuer les zones noires et blanches qui apparaissent. Quand l'aperçu vous convient, validez en cliquant sur OK.
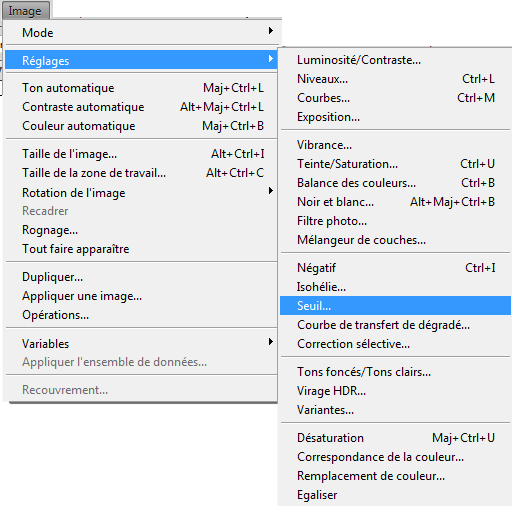
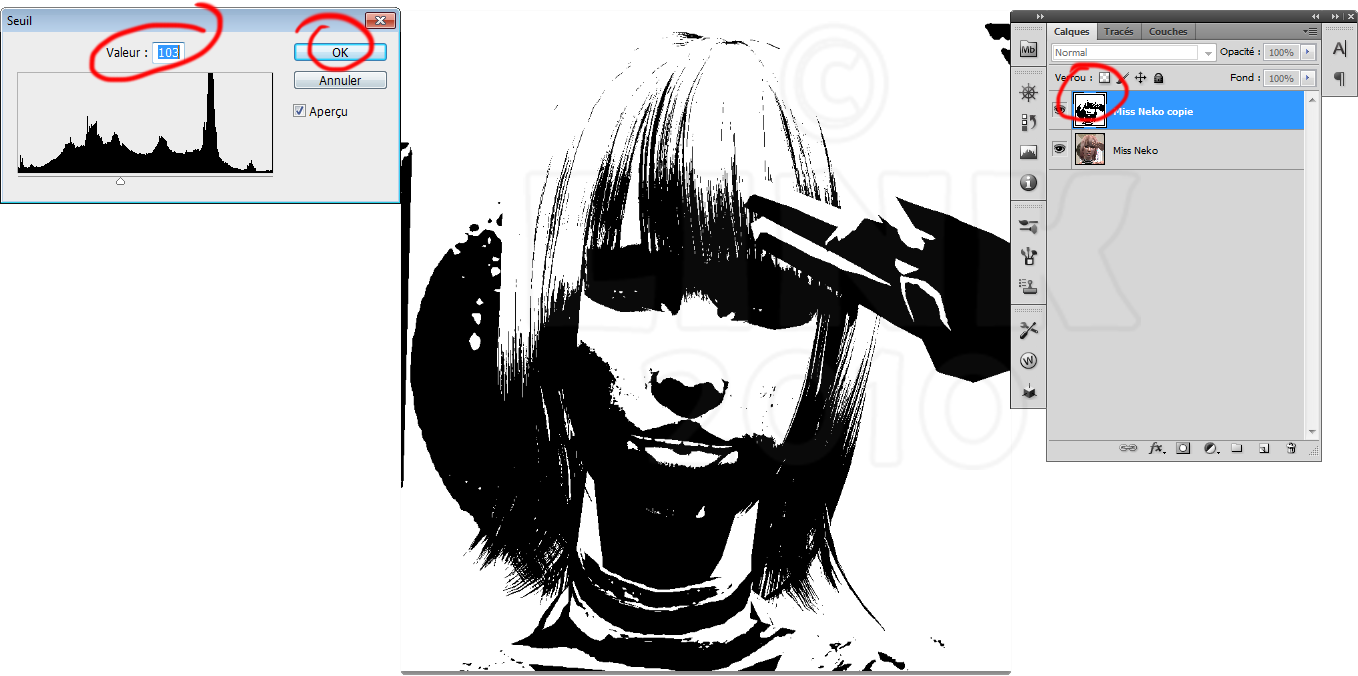

A présent nous allons sélectionner la partie blanche pour la détacher de la partie noire. Pour cela, allez dans Sélection > Plages de couleurs, avec la pipette, récupérez sur votre image une zone blanche, réglez la tolérance au maximum et faites OK.
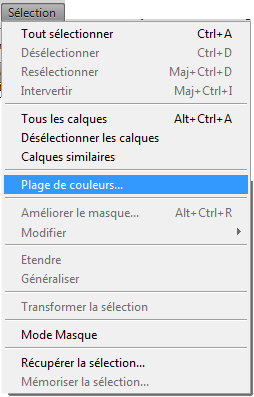

La partie blanche est à présent sélectionnée.
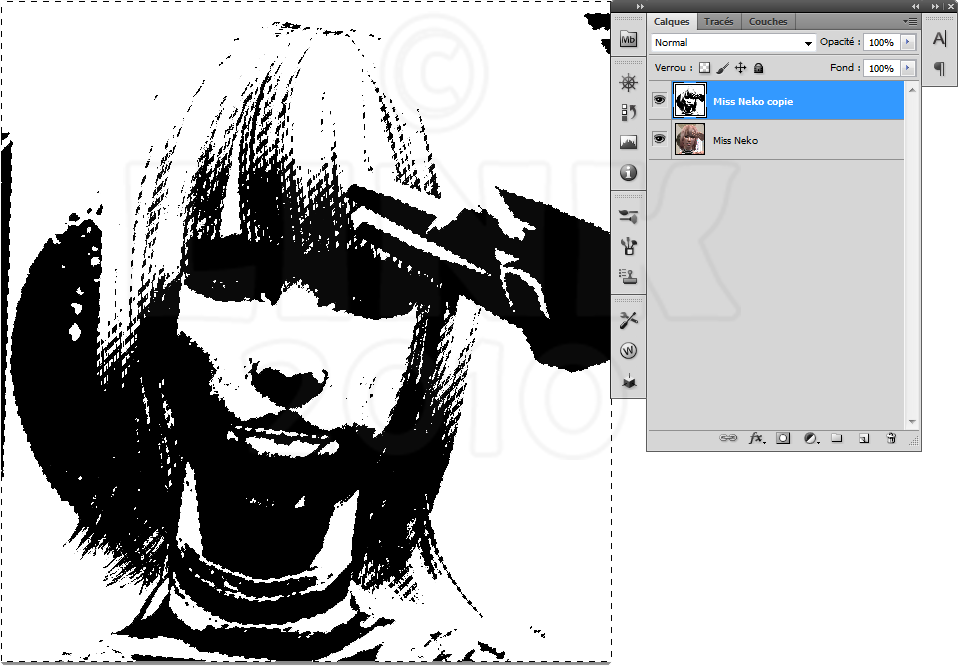
A ce stade du tutoriel vous avez le choix :
✿ Ou vous supprimez la partie blanche car vous n'en avez pas besoin pour la suite de votre image.
✿ Ou vous la dupliquez sur un autre calque (en appuyant sur ctrl +J) pour la conserver à part. Dans ce second cas, n'oubliez pas de l'effacer du calque noir après duplication, afin d'avoir le noir et le blanc sur deux calques différents.

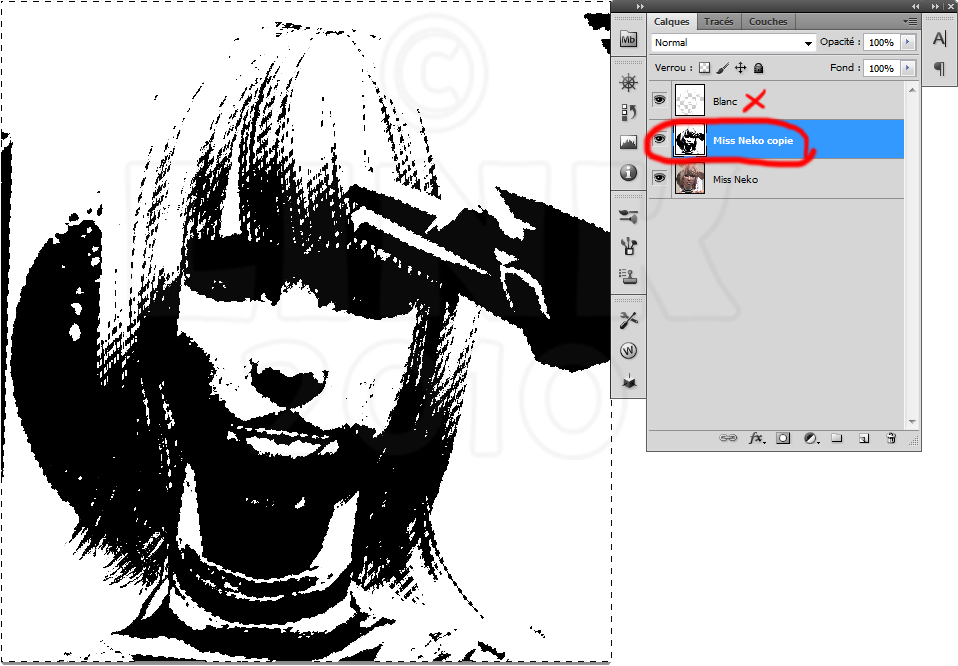

Commençons par travailler le noir. Masquez pour cela le calque blanc.
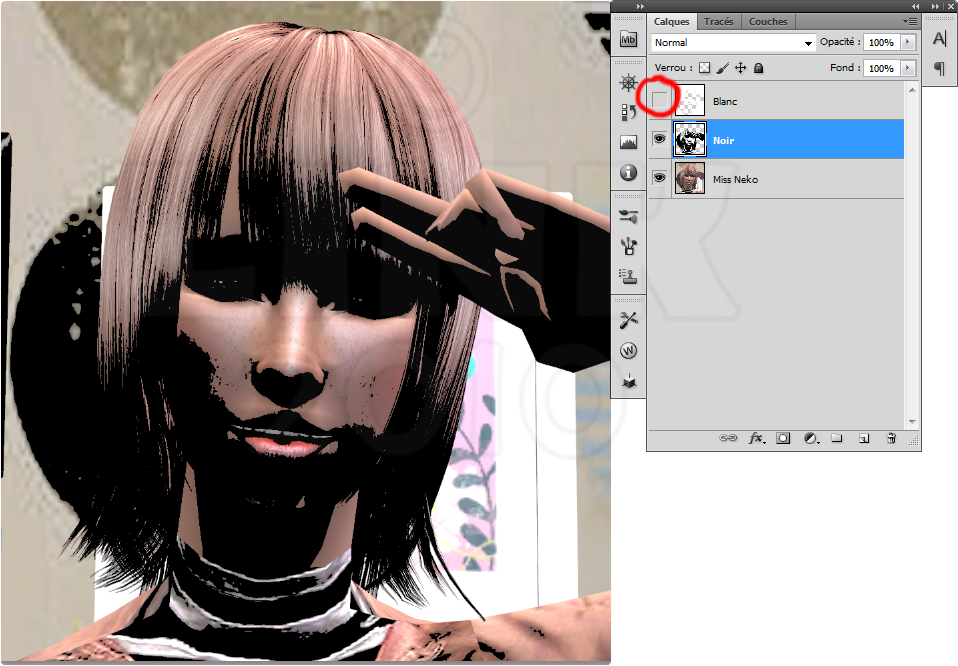
Vous remarquez que les bords sont très nets, nous allons donc les lisser en les floutant pour les adoucir. Allez dans Filtre > Atténuation > Flou Gaussien, et réglez le taux de façon à ce que votre ombre vous convienne (ce taux n'est pas fixe et dépend des images).
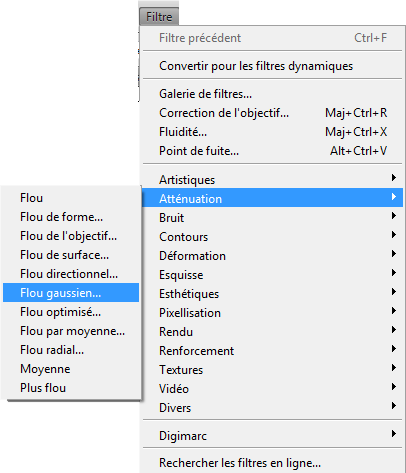

Fondez le en utilisant un mode de fusion et en réglant son opacité jusqu'à ce que l'effet vous convienne.

Vous pouvez, si vous le souhaiter flouter également la zone blanche et appliquer aussi un mode de fusion pour créer une zone plus claire.
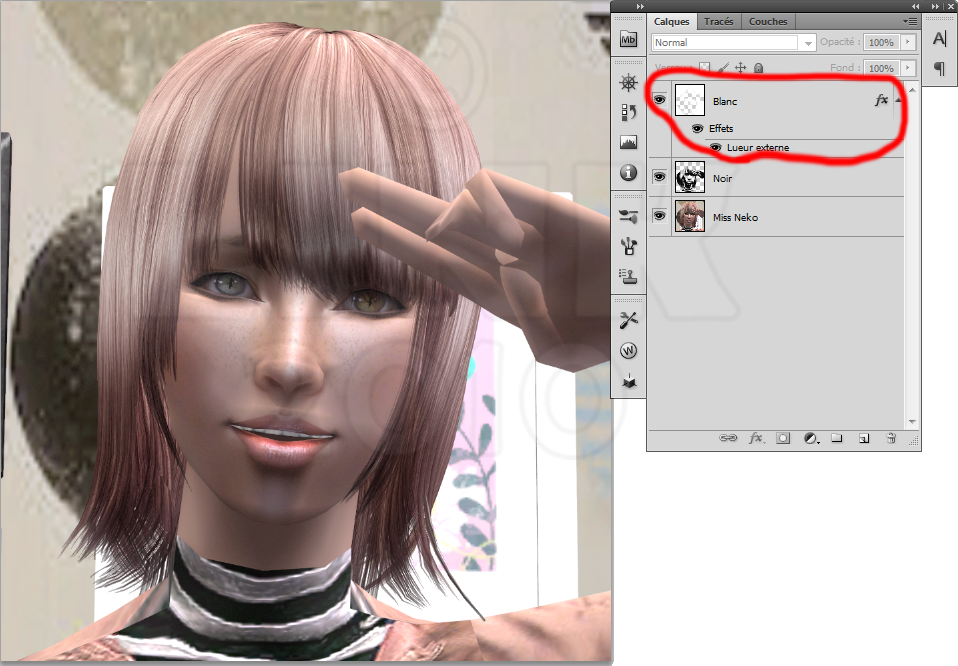
C'est fini !


AVANT APRES Cette technique nécessite un réglage doux pour ne pas altérer vos autres effets.
Voici l'image finale réalisée avec Miss Neko et sur laquelle cette technique a été appliquée :
✿
Un autre exemple d'image où c'est cette technique qui prédomine pour sa réalisation :
Voici l'image brute du jeu pour que vous observiez la différence :

 Tags : image, ✿, zone, blanche, autre
Tags : image, ✿, zone, blanche, autre
-
Commentaires
7KoeliaMercredi 13 Octobre 2010 à 18:54merci oh grand maître Jedi de CS5!!! *sbaaaf*
Je vais tenter ça sur Soraya tiens, après avoir tenté l'effet bruhes^^
5Klaus*Mercredi 13 Octobre 2010 à 18:24Une perle ce tuto Link, merci !
On peut varié les effets & tout enfin c'est vraiment super, j'ai essayé sur trois, quatre images & je suis bluffée !
(Je faisais mes ombres à la main du coup j'en mettais jamais quand je présentais mes sims je gardais ça pour mes images artistiques (trop long à faire juste pour le portrait d'un sims)). Heureusement que tu es là xDD !!
De rien encore. Mais attention ne pensez pas que vous obtiendrez une image comme celle de Bryce en fin d'article avec ce seul tuto. Sinon vous allez être très déçus par l'effet ! Il y a une centaine d'effets sur cette image, même si l'un d'entre eux est celui là, et qu'il a été appliqué de façon à ressortir particulièrement...
Très intéressant comme tuto ! Sur la deuxième image, l'effet est flagrant !
Merci pour l'astuce

 Suivre le flux RSS des commentaires
Suivre le flux RSS des commentaires
 Ajouter un commentaire
Ajouter un commentaire












Soraya serait-elle ton laboratoire perso à effets ?