-
Créer des effets

✿ ✿
✿
Sous Photoshop, vous pouvez créer différents effets sur un calque en double cliquant dessus. Une fenêtre s'ouvre alors et un choix d'effets vous est proposé à gauche, avec un certain nombre de réglages à droite.
Ces effets sont combinables, vous pouvez en utilisez un, deux, trois ou même tous à la fois pourquoi pas.
Ce tutoriel est destiné à vous montrer ces effets un par un pour que vous appreniez à quoi ils correspondent.
Il n'y a aucune visée artistique dans ce tutoriel, ni aucun réglage à faire ou à retenir pour vos images. Ce sera à vous de choisir vos propres réglages en fonction de vos images et de vos calques, ce tutoriel n'est là que pour vous indiquer à quoi correspond quel effet.
✿ ✿
✿
Voici le calque de base sur lequel j'appliquerai un par un les effets.
Pour ouvrir la fenêtre des effets, double cliquez sur le calque où vous voulez ajouter un effet.

Model Edmond - © Lindsay Dole
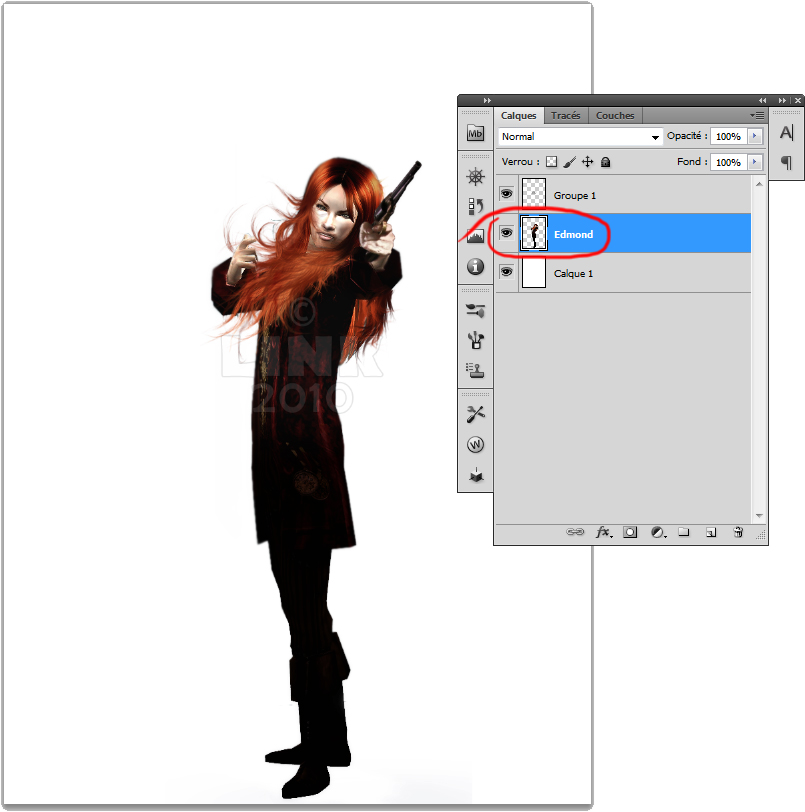
✿ ✿
✿
Ombre portée
Ajoute une ombre à votre personnage à la verticale. Pour faire une ombre au sol, vous devrez utiliser la technique décrite dans le Tutoriel Créer une ombre.
Vous pouvez régler la couleur de l'ombre, sa distance plus ou moins éloignée du sujet, sa netteté, son opacité et son angle de position.

✿ ✿
✿
Ombre interne
Crée une ombre à l'intérieur de votre personnage. Là aussi vous pouvez tout régler, fiez-vous aux marques rouges que j'ai indiquées sur chaque screenshot, cela m'évitera de retaper 50 fois les mêmes choses !

✿ ✿
✿
Lueur externe
Crée un halo lumineux autour de votre calque en suivant ses contours (attention au découpage !).

✿ ✿
✿
Lueur interne
Crée une lueur à l'intérieur de votre calque en suivant soit ses contours, soit en partant du centre.

✿ ✿
✿
Biseautage Estampage
Le Biseautage donnera un effet de relief à votre calque, alors que l'estampage le gravera dans l'image.


Vous pouvez également accentuer tous les contours intérieurs ou incruster une texture en relief dans votre calque.


✿ ✿
✿
Satin
Va créer un effet satiné avec des zones plus ou moins ombrées dans votre calque.
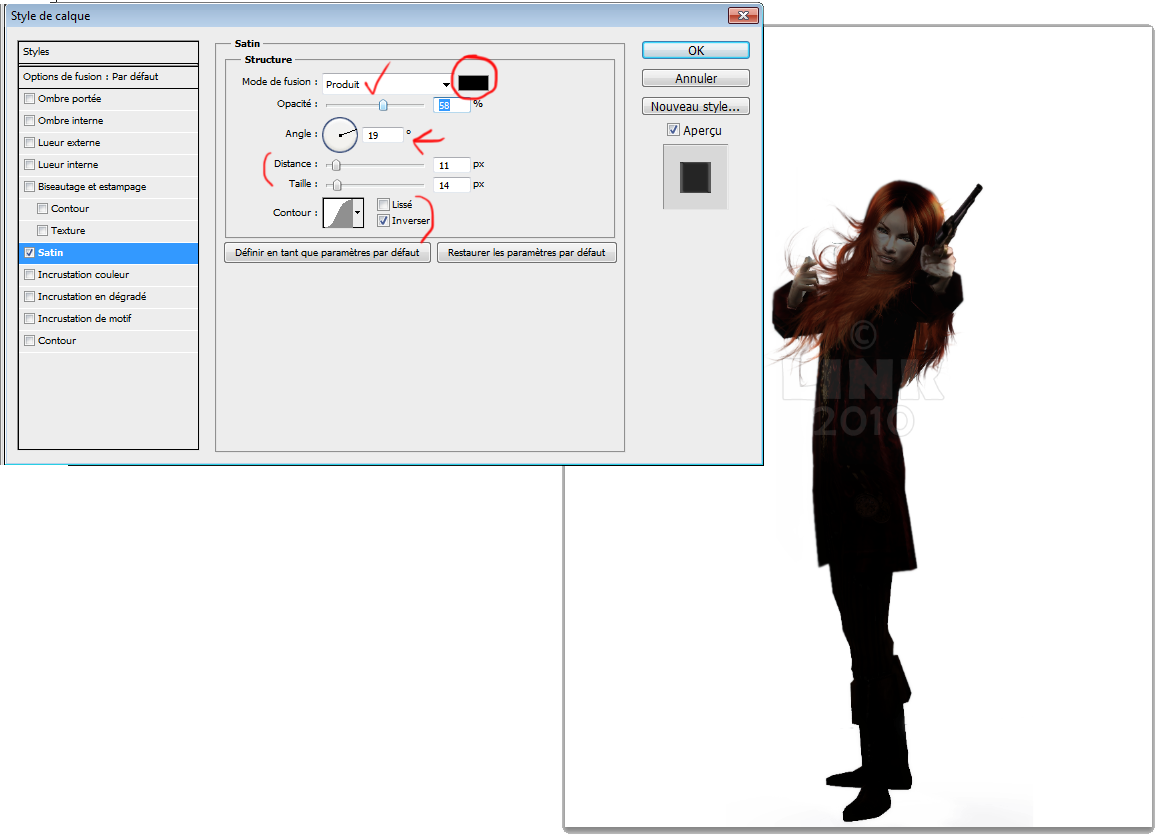
✿ ✿
✿
Incrustation couleur
Il me semble que le nom est explicite.
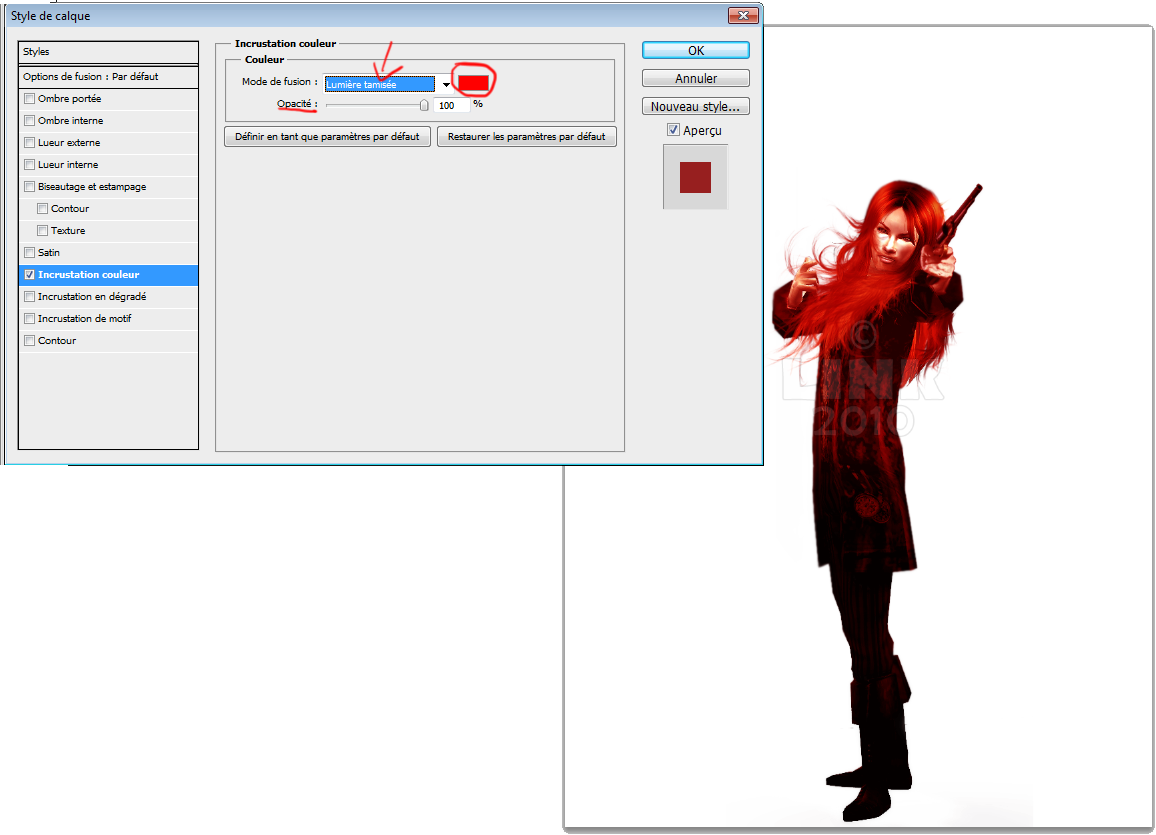
✿ ✿
✿
Incrustation de dégradé
Je vais avoir l'impression de paraphraser mais bon : ça crée un dégradé sur votre calque de haut en bas ou de bas en haut, selon les couleurs et les modes de fusion que vous aurez choisis.

✿ ✿
✿
Incrustation de motif
Ben ça fait ce qu'il y a d'écrit en rouge au-dessus sur votre calque.

✿ ✿
✿
Contour
Je vais être très claire, cela crée un contour autour de l'image de votre calque. Vous l'auriez jamais deviné celle là hein ?
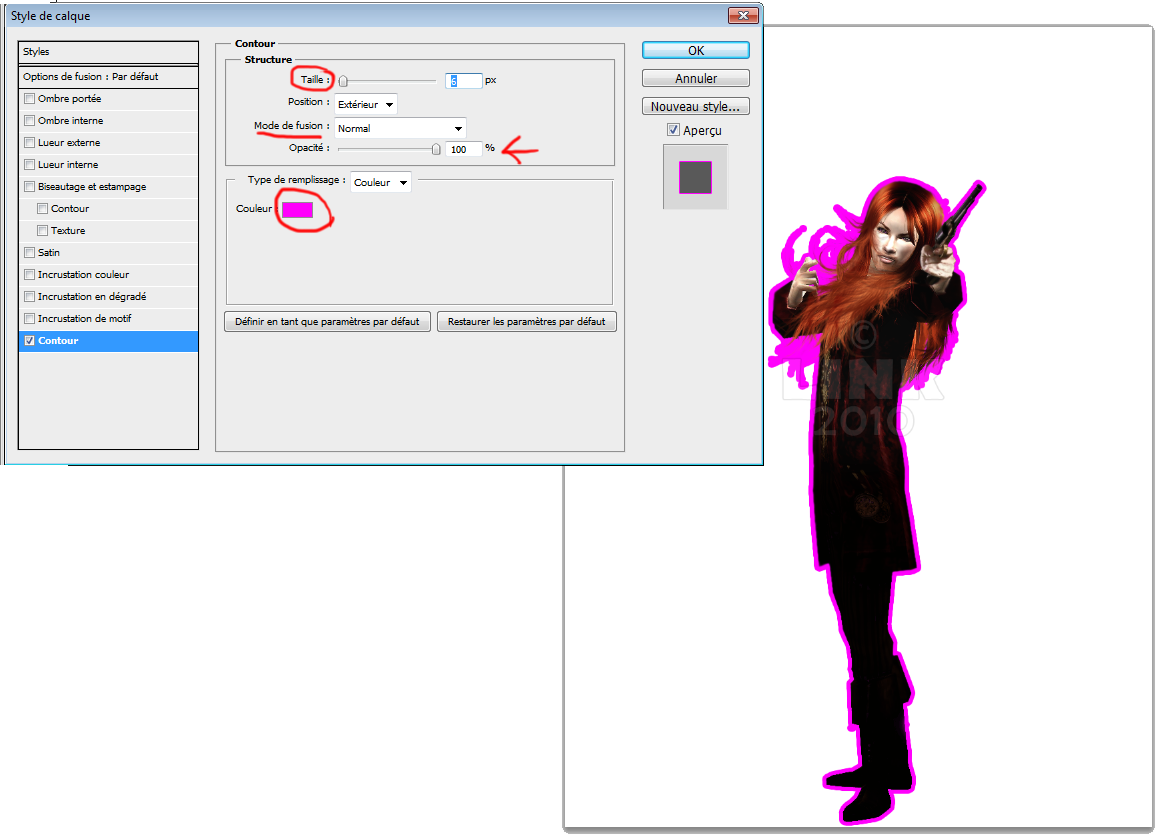
Tous ces effets fonctionnent correctement si vous avez au préalable fait un découpage correct. Sinon des effets parasites risquent de se créer là où vous auriez laissé des pixels à droite et à gauche.
Vous pouvez modifier taille, mode de fusion, couleurs, flou, opacité pour quasiment tous les effets !
Chaque effet peut encore subir un autre mode de fusion, une autre opacité une fois validé sur le calque.
Une seule règle d'or : Amusez-vous !
 Tags : ✿, effet, calque, ✿ , cree
Tags : ✿, effet, calque, ✿ , cree
-
Commentaires
1KoeliaJeudi 7 Octobre 2010 à 20:25Merci pour ce petit catalogue, Link! Jamais testé l'effet incrustation de couleur, me tente bien celui-là! Reste plsu qu'à retrouver une motivation pour refaire des images! ^^
 Suivre le flux RSS des commentaires
Suivre le flux RSS des commentaires
 Ajouter un commentaire
Ajouter un commentaire








je croise les doigts pour que tu la retrouves. ca te changerait un peu les idées !